

GMAIL SECURE SMTP CONTROL PANEL VERIFICATION
Step 5 - Enter the POP server settings Step 6 - Confirm you want to sent emails Step 7 - Enter the sender name Step 8 - Enter the SMTP server settings Step 9 - Open the Gmail Confirmation email Step 10 - Enter the verification code Step 11 - Verify your settings. You can test Scan delivery by checking the Sent folder of your GMAIL account. Enable less secure apps on your gmail account and use.You should now be able to scan to e-mail via Gmail’s smtp server.If neither of these options are present you can skip this step.This may also be called Set Authorized User Destination to Sender.Untick the checkbox for Specify Authentication User as Sender.Click on Communication Settings – E-Mail/I-Fax Settings Click the OK button to save your changes.(SMTP AUTH) and enter your Gmail account credentials in the User Name and Tick the checkbox for Use SMTP Authentication.Tick the box for Allow TLS (SMTP TX) – (this may also be called Allow Under Authentication/Encryption settings.Enter the e-mail address of the Gmail account.Click on Network Settings – E-mail/I-Fax Settings.

On the left-hand side menu under Function Settings click the Send link.Click the Settings/Registration link on the right-hand side menu.Login to the device using the Administrator account and password.
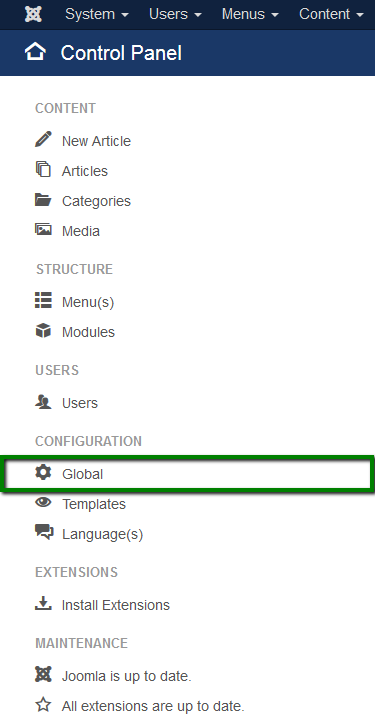
GMAIL SECURE SMTP CONTROL PANEL HOW TO


 0 kommentar(er)
0 kommentar(er)
